疫情期間大家都冇得去美容院做facial 又成日帶口罩😷長期焗住搞到皮膚差曬? 今次想同大家分享一下 朋友介紹嘅口服美肌保健品✨ 我親身試過 四天有感 七天肌膚就明顯有改善😍 佢令我嘅皮膚補濕飲飽水之餘💧 肌膚都明顯有光澤左毛孔都細緻左💡 即使係有生暗瘡/有暗粒粉刺等等呢啲問題 都一樣幫你改善得到~ #向左滑動有效果圖🎀 𝙅𝙀𝙍𝙊̂𝙎𝙎𝙀日本𝙁𝘿𝘼強效水光錠𝙎𝙣𝙤𝙬 𝙒𝙝𝙞𝙩𝙚 ✨ 一盒=8次醫美水光針療程💗食得嘅水光針☀️ 連孕/哺乳媽媽🤰🏻都可以安心食用喔👍🏻 全方位改善你嘅肌膚需要 即使你素顏皮膚都依然𝘽𝙡𝙞𝙣𝙜 𝘽𝙡𝙞𝙣𝙜㊙️🤫 仲幫你慳返去美容院嘅💸💸 五大活性成分皆使用日本進口頂級原料🇯🇵信心保證🥇 ▫️專利 Hyabest 99.99%爆水玻尿酸💦(保濕) ▫️專利玉米胚芽賽洛美(鎖水、修復、抗氧化) ▫️膠原蛋白胜肽PO.OG(提高肌膚保水度及彈性) ▫️專利黃杞葉🌿(袪除粉刺痘痘、有助痘疤改善) ▫️專利有機藻紅素🌟(最強美白除斑減少黑色素形成、促進肌膚新生) 大家如果想了解更多都可以搵佢 @m.musess_ ❤️找出最適合你的美肌產品 佢店賣的全是讓你變美的小法寶🎁女生一定要好好保養🥰 #水光針 #暗瘡肌 #去暗瘡 #去暗粒 #口罩 #hkg #hkgirl #婕樂纖 #婕樂纖香港 #美肌 #保養品 #beauty #水光錠 #美白 #護膚品 #護膚品分享 #婕肌零 #淡斑 #852girl #去角質
同時也有4部Youtube影片,追蹤數超過1萬的網紅鍾日欣,也在其Youtube影片中提到,我是JC老師 電腦相關課程授課超過6000小時的一位 Photoshop 課程講師 由於實在太多同學像我反映希望可以有線上課程學習 所以就決定錄製一系列的 Photoshop 線上影片教學 而且不加密、不設限、不販售,就是純分享 希望可以幫助到有需要的朋友們 這系列 Photoshop 教學影片...
向左滑動有效果圖 在 Janice au Facebook 的最佳解答
- 疫情期間大家都冇得去美容院做facial 又成日帶口罩😷長期焗住搞到皮膚差曬? 今次想同大家分享一下 朋友介紹嘅口服美肌保健品✨ 我親身試過 四天有感 七天肌膚就明顯有改善😍 佢令我嘅皮膚補濕飲飽水之餘💧 肌膚都明顯有光澤左毛孔都細緻左💡 即使係有生暗瘡/有暗粒粉刺等等呢啲問題 都一樣幫你改善得到~ #向左滑動有效果圖🎀 𝙅𝙀𝙍𝙊̂𝙎𝙎𝙀日本𝙁𝘿𝘼強效水光錠𝙎𝙣𝙤𝙬 𝙒𝙝𝙞𝙩𝙚 ✨ 一盒=8次醫美水光針療程💗食得嘅水光針☀️ 連孕/哺乳媽媽🤰🏻都可以安心食用喔👍🏻 全方位改善你嘅肌膚需要 即使你素顏皮膚都依然𝘽𝙡𝙞𝙣𝙜 𝘽𝙡𝙞𝙣𝙜㊙️🤫 仲幫你慳返去美容院嘅💸💸 五大活性成分皆使用日本進口頂級原料🇯🇵信心保證🥇 ▫️專利 Hyabest 99.99%爆水玻尿酸💦(保濕) ▫️專利玉米胚芽賽洛美(鎖水、修復、抗氧化) ▫️膠原蛋白胜肽PO.OG(提高肌膚保水度及彈性) ▫️專利黃杞葉🌿(袪除粉刺痘痘、有助痘疤改善) ▫️專利有機藻紅素🌟(最強美白除斑減少黑色素形成、促進肌膚新生) 大家如果想了解更多都可以搵佢 @m.musess_ ❤️找出最適合你的美肌產品 佢店賣的全是讓你變美的小法寶🎁女生一定要好好保養🥰 #水光針 #暗瘡肌 #去暗瘡 #去暗粒 #口罩 #hkg #hkgirl #婕樂纖 #婕樂纖香港 #美肌 #保養品 #beauty #水光錠 #美白 #護膚品 #護膚品分享 #婕肌零 #淡斑 #852girl #去角質
向左滑動有效果圖 在 鍾日欣 Youtube 的最佳解答
我是JC老師
電腦相關課程授課超過6000小時的一位 Photoshop 課程講師
由於實在太多同學像我反映希望可以有線上課程學習
所以就決定錄製一系列的 Photoshop 線上影片教學
而且不加密、不設限、不販售,就是純分享
希望可以幫助到有需要的朋友們
這系列 Photoshop 教學影片
是由初學到深入,專為初學者設計
後半部進階內容與範例並非一般商業用途
而是針對 Photoshop 與 3ds Max 之間的整合教學
包含無縫貼圖製作、建築合成調色、室內設計合成調色、遊戲貼圖製作方面
如果這部影片對你有幫助的話,請幫我按個讚,給我點鼓勵
也多分享給需要的朋友們喔~
Photoshop CC 2020 線上教學影片目錄:http://bitly.com/2u0WwWG
Photoshop CC 2020 線上教學影片範例下載:http://bitly.com/2FTNygJ
JC-Design 網站:http://jc-d.net/
JC-Design 粉絲團:https://www.facebook.com/jcdesigntw/
JC-Design LINE ID:@umd7274k
---------------------------------------------------------------------------------------------------
液化工具
● 濾鏡 / 液化工具
● 液化」濾鏡可用來推、拉、旋轉、反射、縮攏及膨脹影像的任何區域。您建立的扭曲可細微、可誇張,這使得「液化」指令成為一項功能強大的工具,可用來潤飾影像以及建立藝術效果。「液化」濾鏡適用於 8 位元/色版或 16 位元/色版的影像。
● 您可以在「液化」對話框中使用「液化」濾鏡的工具、選項和影像預視。若要顯示這個對話框,請選擇「濾鏡 / 液化」。選取「進階模式」可存取更多選項。
● 向前彎曲工具: 會在您拖移時將像素向前推。
● 重建工具:會在按住滑鼠按鈕並拖移時,反轉您已增加的扭曲效果。
● 順時針扭轉工具:會在按住滑鼠按鈕或拖移時,以順時針方式旋轉像素。若要逆時針扭轉像素,請在按住滑鼠按鍵或拖移時,按住 Alt 鍵 (Windows) 或 Option 鍵 (Mac OS)。
● 縮攏工具:會在按住滑鼠按鈕或拖移時,將像素朝筆刷區域的中心移動。
● 膨脹工具:會在按住滑鼠按鈕或拖移時,將像素移離開筆刷區域的中心。
● 左推工具:會在您將工具往上拖移時,將像素向左移;如果是向下拖移,則會將像素向右移。您也可以在物件周圍順時針地拖移,增加尺寸;或者,以逆時針方向拖移,縮小尺寸。若要在向上拖移工具時,將像素向右推 (或向下拖移以便將像素向左移),則請在拖移時按住 Alt 鍵 (Windows) 或 Option 鍵 (Mac OS)。
● 臉部感知
▲ Photoshop CC 2015.5 版新功能
▲ 「液化」濾鏡功能提供的進階臉部感知能力,可自動辨識眼睛、鼻子、嘴巴及其他臉部特徵,讓您輕鬆完成相關調整。「臉部感知液化」適用於修飾人像照片、創作諷刺畫及執行其他作業。
▲ 先決條件: 啟動圖形處理器
★ 選擇「編輯 / 偏好設定 / 效能」。
★ 在「圖形處理器設定」區域中,選取「使用圖形處理器」。
★ 按一下「進階設定」。確認已選取「使用圖形處理器加速運算」。
▲ 使用螢幕控點調整臉部特徵
★ 在 Photoshop 中開啟含有一或多張臉孔的影像。
★ 選取「濾鏡 / 液化」。Photoshop 隨即開啟「液化」濾鏡對話框。
★ 在「工具」面板中,選取 (「臉部」工具;鍵盤快速鍵: A)。系統會自動辨識相片中的臉孔。
★ 將游標移到臉孔上時,Photoshop 會在臉孔周圍顯示可直接移動的螢幕控點。調整控點即可在臉部上進行調整。例如,您可以放大眼睛或縮減臉寬。
★ 若滿意變更後的結果,請按一下「確定」。
▲ 使用滑動控點調整臉部特徵
★ 在 Photoshop 中,開啟含有一或多張人臉的影像。
★ 選取「濾鏡 / 液化」。Photoshop 會開啟「液化」濾鏡對話框。
★ 在「工具」面板中,選取 (「臉部」工具;鍵盤快速鍵: A)。
★ 系統會自動辨識相片中的臉部並從中選取一個臉部。在「屬性」面板的「臉部感知液化」區域中的「選取臉部」快顯選單也會列出已辨識的臉部。在版面上按一下或從快顯選單選取,即可選取其他臉部。
▲ 調整「臉部感知液化」區域中的滑桿,即可適度變更臉部特徵。
★ 眼睛設定
★ 鼻子設定
★ 嘴巴設定
★ 臉部形狀設定
★ 若滿意變更後的結果,請按一下「確定」。
---------------------------------------------------------------------------------------------------
==延伸線上教學連結==
Photoshop CC 2017 線上教學影片目錄:http://bit.ly/2A9PH3B
3ds Max 2015 線上教學影片目錄:http://bitly.com/2dUGqn3
AutoCAD 2015 2D 線上教學影片目錄:http://bitly.com/2dUGm6Y
TQC AutoCAD 2008 2D 線上教學影片目錄:http://bitly.com/2dUGQtB
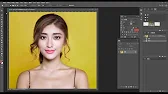
向左滑動有效果圖 在 鍾日欣 Youtube 的最讚貼文
我是JC老師
電腦相關課程授課超過6000小時的一位 Photoshop 課程講師
由於實在太多同學像我反映希望可以有線上課程學習
所以就決定錄製一系列的 Photoshop 線上影片教學
而且不加密、不設限、不販售,就是純分享
希望可以幫助到有需要的朋友們
這系列 Photoshop 教學影片
是由初學到深入,專為初學者設計
後半部進階內容與範例並非一般商業用途
而是針對 Photoshop 與 3ds Max 之間的整合教學
包含無縫貼圖製作、建築合成調色、室內設計合成調色、遊戲貼圖製作方面
如果這部影片對你有幫助的話,請幫我按個讚,給我點鼓勵
也多分享給需要的朋友們喔~
Photoshop CC 2020 線上教學影片目錄:http://bitly.com/2u0WwWG
Photoshop CC 2020 線上教學影片範例下載:http://bitly.com/2FTNygJ
JC-Design 網站:http://jc-d.net/
JC-Design 粉絲團:https://www.facebook.com/jcdesigntw/
JC-Design LINE ID:@umd7274k
---------------------------------------------------------------------------------------------------
液化工具
● 濾鏡 / 液化工具
● 液化」濾鏡可用來推、拉、旋轉、反射、縮攏及膨脹影像的任何區域。您建立的扭曲可細微、可誇張,這使得「液化」指令成為一項功能強大的工具,可用來潤飾影像以及建立藝術效果。「液化」濾鏡適用於 8 位元/色版或 16 位元/色版的影像。
● 您可以在「液化」對話框中使用「液化」濾鏡的工具、選項和影像預視。若要顯示這個對話框,請選擇「濾鏡 / 液化」。選取「進階模式」可存取更多選項。
● 向前彎曲工具: 會在您拖移時將像素向前推。
● 重建工具:會在按住滑鼠按鈕並拖移時,反轉您已增加的扭曲效果。
● 順時針扭轉工具:會在按住滑鼠按鈕或拖移時,以順時針方式旋轉像素。若要逆時針扭轉像素,請在按住滑鼠按鍵或拖移時,按住 Alt 鍵 (Windows) 或 Option 鍵 (Mac OS)。
● 縮攏工具:會在按住滑鼠按鈕或拖移時,將像素朝筆刷區域的中心移動。
● 膨脹工具:會在按住滑鼠按鈕或拖移時,將像素移離開筆刷區域的中心。
● 左推工具:會在您將工具往上拖移時,將像素向左移;如果是向下拖移,則會將像素向右移。您也可以在物件周圍順時針地拖移,增加尺寸;或者,以逆時針方向拖移,縮小尺寸。若要在向上拖移工具時,將像素向右推 (或向下拖移以便將像素向左移),則請在拖移時按住 Alt 鍵 (Windows) 或 Option 鍵 (Mac OS)。
● 臉部感知
▲ Photoshop CC 2015.5 版新功能
▲ 「液化」濾鏡功能提供的進階臉部感知能力,可自動辨識眼睛、鼻子、嘴巴及其他臉部特徵,讓您輕鬆完成相關調整。「臉部感知液化」適用於修飾人像照片、創作諷刺畫及執行其他作業。
▲ 先決條件: 啟動圖形處理器
★ 選擇「編輯 / 偏好設定 / 效能」。
★ 在「圖形處理器設定」區域中,選取「使用圖形處理器」。
★ 按一下「進階設定」。確認已選取「使用圖形處理器加速運算」。
▲ 使用螢幕控點調整臉部特徵
★ 在 Photoshop 中開啟含有一或多張臉孔的影像。
★ 選取「濾鏡 / 液化」。Photoshop 隨即開啟「液化」濾鏡對話框。
★ 在「工具」面板中,選取 (「臉部」工具;鍵盤快速鍵: A)。系統會自動辨識相片中的臉孔。
★ 將游標移到臉孔上時,Photoshop 會在臉孔周圍顯示可直接移動的螢幕控點。調整控點即可在臉部上進行調整。例如,您可以放大眼睛或縮減臉寬。
★ 若滿意變更後的結果,請按一下「確定」。
▲ 使用滑動控點調整臉部特徵
★ 在 Photoshop 中,開啟含有一或多張人臉的影像。
★ 選取「濾鏡 / 液化」。Photoshop 會開啟「液化」濾鏡對話框。
★ 在「工具」面板中,選取 (「臉部」工具;鍵盤快速鍵: A)。
★ 系統會自動辨識相片中的臉部並從中選取一個臉部。在「屬性」面板的「臉部感知液化」區域中的「選取臉部」快顯選單也會列出已辨識的臉部。在版面上按一下或從快顯選單選取,即可選取其他臉部。
▲ 調整「臉部感知液化」區域中的滑桿,即可適度變更臉部特徵。
★ 眼睛設定
★ 鼻子設定
★ 嘴巴設定
★ 臉部形狀設定
★ 若滿意變更後的結果,請按一下「確定」。
---------------------------------------------------------------------------------------------------
==延伸線上教學連結==
Photoshop CC 2017 線上教學影片目錄:http://bit.ly/2A9PH3B
3ds Max 2015 線上教學影片目錄:http://bitly.com/2dUGqn3
AutoCAD 2015 2D 線上教學影片目錄:http://bitly.com/2dUGm6Y
TQC AutoCAD 2008 2D 線上教學影片目錄:http://bitly.com/2dUGQtB

向左滑動有效果圖 在 李庭冰 Youtube 的最佳貼文
馬祖風氣區管理處 空拍機性能測試
想最快看到最新影片
請訂閱~
小冰
https://www.facebook.com/Bboy.shaobin/
Once in a lifetime 團隊
https://www.facebook.com/Once-in-a-lifetime-%E4%B8%80%E7%94%9F%E4%B8%80%E6%AC%A1-%E6%B4%BB%E5%8B%95%E5%9C%98%E9%9A%8A-913634415380449/
DJI Mavic Pro 智能飛行篇
外觀部分
Phantom 從第一代就延續了一致的四軸設計風格,也因為只有白色,所以 Phantom 也被暱稱為“小白” 空拍機,Phantom 4 這次當然還是延續了主要 Phantom 系列的設計風格,但明顯因為電池容量加大而相對前幾代肚子變大了,因為肚子變大相對四個軸也變得更加短小,而加高的四個馬達除了對於動力有所提升,也讓槳轉動時對相機的干擾也相對變小,但可惜的是腳架還是延續舊有一貫設計無法收起,所以當然雲台也只能俯仰而無法左右旋轉,畢竟上面還有老大哥 DJI Inspire 系列需要尊重一下。
另外原本霧面的白色在 Phantom 4 看來也改成亮面Glossy,這對拍攝者會產生反光效果,還有亮面應該比較容易刮傷,看來飛機的包膜生意會很好。
而重量部分 Phantom 3 是 1280g, 這次的Phantom 4 微幅增加100g到 1380g,當然電池應該貢獻不少重量。
動力系統
Phantom 3 的動力系統是水平 16m/s,垂直上升與下降5m/s & 3m/s,Phantom 4 也增加了一個運動模式提升動力到 72Km/h, (20m/s),垂直上升與下降也提升到各為 6m/s & 4m/s,是一個把空拍機拿來當 FPV 競速機來操的概念,但如果空拍還是建議回到一般模式,免得飛太快避障系統來不及反應喔,另外槳的部分也改用快拆槳的設計更加快速與安全。
電力部分
Phantom 3 使用的是 4S 15.2V 容量為 4480mAh的智能電池,可以飛行時間是23mins,這次 Phantom 4 一舉將電池放大為 15.2V 5350mAh的智能電池,在新的視覺定位與避障系統 (共五個相機)應該更費電的狀況下,飛行時間小幅增加五分鐘延長到 28 mins,這讓原先猜測 Phantom 4 可以飛行到 35mins 的人應該會有點小失望。
相機部分
Phantom 3 的採用的相機是 Sony Exmore BSI 1/2.3" CMOS傳感器,鏡頭為F2.8定光圈,最高可以錄製 4K影像 30f/s,Phantom 4 看來沒有很大升級還是維持 1/2.3" CMOS傳感器,鏡頭為F2.8定光圈,最高可以錄製 4K影像 30f/s,而主要的改變是支援 1080P 120f/s 拍攝,當需要拍攝一些慢動作運動或風景畫面很好用,向 GoPro 致敬。
雲台部份
Phantom 4 雲台系統最大改進是採用雙臂設計,主要考量應該是比較強固也更穩定,畢竟已購買 Phantom 3 的消費者撞壞雲台而破費維修的不在少數,看來售後維修部門的 Big Data 有用在產品設計部門改良。另外新的雲台外觀也看不到類似舊的四個防震球的機構防震,到底是取消還是藏在內部還要再觀察,不過整體防震效果應該是要更優的。
視覺定位系統
Phantom 3 的視覺定位系統外觀有點不太協調,像是一個硬是外加的模組,這次 Phantom 4 把視覺定位系統重新設計,整合性更佳,也把本來兩個超音波定高與一個相機定 XY 軸設計變成兩個相機的“雙目”視覺定位,當然辨識效果也更好了讓室內戶外也更安全,原本辨識高度為30~300cm, 速度最高8m/s 提升到辨識高度為10m, 速度最高10m/s。
圖傳部分
Phantom 3 使用的是大疆獨步全球的 LightBridge 技術,可以最遠到 5000m外傳輸 720p 30f/s 影像,這次 Phantom 4 的圖傳看來沒有提升,畢竟後面的追兵對此項規格還很遙遠。
遙控器部分
Phantom 4 此次遙控器採用與 Phantom 3 相同的設計,畢竟前一代遙控器質感不錯,也沒有必要改變,但能不能與 Phantom 3 共用而只買飛機?以大疆的策略上應該不會這樣做幫消費者想?(根據原廠說明把 P3 P-A-F 模式在 P4 改成 P-S-A S:Sport)
避障功能
避障系統應該是此次 Phantom 4 最重要的功能,也是今年無人機的發展重點,包含對手零度 XPlorer 2 與 Yuneec Typhoon H 都提供類似或不同技術的避障功能,Phantom 4 主要提供的是前方雙鏡頭60度避障礙物偵測,有效距離為 10m,當然障礙物必須是很明顯的大面積物體,一般對於電線,繩子等可能就無法偵測了,另外當然側飛或倒著飛也無法避障,360度避障礙物可能要等到更高階或下一代的產品了。
其他功能
智能飛行這次新增了視覺追蹤 (ActiveTrack) 功能,過去是用手機或遙控器GPS來做 Follow Me 跟隨功能,這次 Phantom 4 可以直接利用相機鎖定人物來跟蹤,所以被跟蹤對象就不一定要拿遙控器,大幅增加拍攝移動人物的方便性,不過最先導入這項技術可是零度喔,實際測試過程中人物移動太快當然也會跟丟喔。
另外這次有把指南針與慣性單元 IMU雙重設計,避免一組損害時另一組還可正常運作,只是如果兩組都受干擾時呢?
指點飛行 (TapFly) 功能是可以利用手指在螢幕滑動直接控制飛機飛行方向,最神的是遇到障礙物可以懸停或自動拉高避過障礙物喔!

向左滑動有效果圖 在 水平&垂直滑動| UI 製作| Figma 教學- YouTube 的推薦與評價

如何製作水平&垂直 滑動效果, 利用Figma. 0:00 效果 介紹0:35 開始設計1:26 水平auto layout 1:55 效果 編筐建立3:16 滑動效果 設定4:30 垂直auto layout ... ... <看更多>




向左滑動有效果圖 在 #向左滑動有效果圖 - Explore | Facebook 的推薦與評價
佢令我嘅皮膚補濕飲飽水之餘 肌膚都明顯有光澤左毛孔都細緻左 即使係有生暗瘡/有暗粒粉刺等等呢啲問題都一樣幫你改善得到~ #向左滑動有效果圖… See more. ... <看更多>